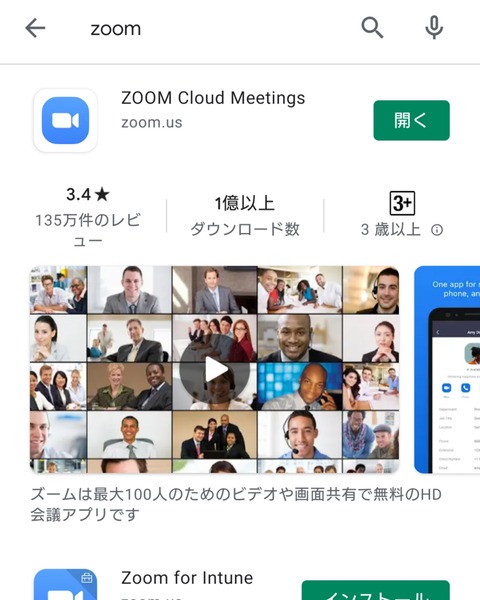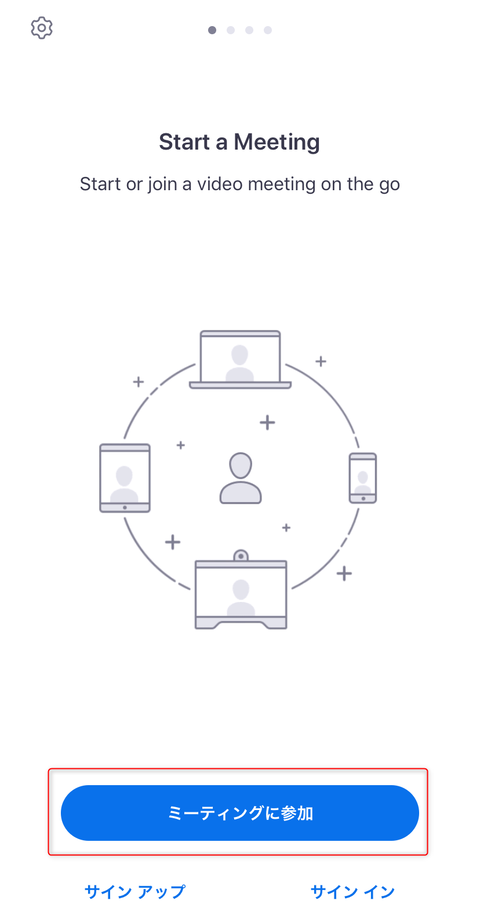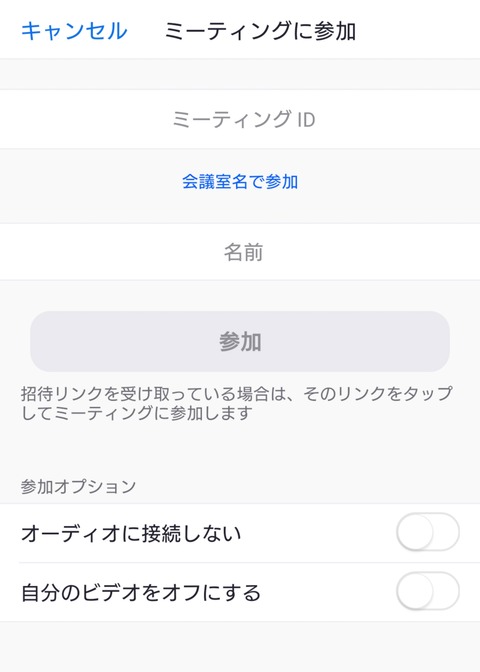スマホアプリzoomを使ってみた
2020.11.10 ロイテ調剤薬局 大麻店 ブログ
新型コロナウイルスが流行っているため、ビデオ会議システムのzoomが盛んに使われるようになっています。
当社でも、zoomによる講習をするようです。
なので、今回はスマートフォンでミーティングをするという設定で、zoomのダウンロードから使い方について調べて見ました。
1、アプリのダウンロード
携帯がiPhoneならitunesstoreから、Androidならplaystoreから検索します。
『zoom』と検索すると『zoom cloud meeting』が出てきますので、それをインストールします。
インストールが終わったら、デスクトップ画面にアプリが出ます
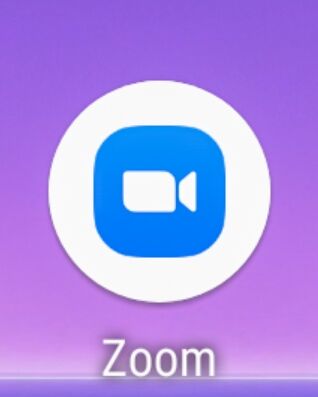
2、アプリでミーティング開始
先ほどダウンロードしたアプリを起動します。
起動したら下記のような画面が出てくると思います。
今回はアカウントを作らない方法でミーティングを行うので赤枠の『ミーティングに参加』を押します。
ミーティングに参加するには『ミーティングID』と名前が必要になります。
『ミーティングID』は、zoomミーティング主催者から送信された招待メールにありますのでそれを入力します。
iphoneの場合は、「他のユーザーの音声を聞くにはオーディオに参加してください」というポップアップが表示されますので、ネット環境があれば「インターネットを使用した通話」をタップしてもらいます。
これでミーティングに参加できます。
3、おすすめ機能
- チャット
ミーティング中に使えるチャット機能です。URLの送信などの際に便利です。
- 画面共有
お互いの画面共有をする事ができます。pc、スマートフォン画面も共有する事ができます。
- ホワイトボード
Android版およびiPad版のZoomアプリでは、ホワイトボード機能が利用できます(iPhoneは非対応)。フリーハンドの線を描いたり、文字を入力することができます。
4、使ってみて
zoomのアプリをスマートフォンにインストールすれば、使い方はシンプルで分かりやすかったです。とくにホスト以外はアカウントの作成不要のため、煩わしい作業がなく素早くミーティングが行いやすかったです。